Alchemist Analyzer Tutorial¶
We never access any of your data
Alchemist is a code and xml static analysis & conversion tool. It never access any data. It is designed to run locally on your machine. We only access internet to verify your license (and may even run entirely without internet access using offline license).
Follow the steps below (1) to get started with Alchemist.
Click on the box to jump to the section directly!
This tutorial will walk you through the process from signing up to running the analyzer and sharing the results.
flowchart LR
classDef greenbox fill:#4caf50,stroke:#333,stroke-width:2px,color:#ffffff,font-weight:bold;
classDef invisible color:transparent,fill:transparent,stroke-width:0px,line-height:0px;
SignUp(Sign Up):::greenbox --> ObtainALicense(Copy<br/>a License):::greenbox
ObtainALicense --> DownloadInstallAlchemist(Download & Install<br/>Alchemist):::greenbox
DownloadInstallAlchemist --> RunAnalyzer(Run<br/>Analyzer):::greenbox
RunAnalyzer --> ViewTheResults(View<br/>the Results):::greenbox
click SignUp "#sign-up"
click ObtainALicense "#copy-a-license-key"
click DownloadInstallAlchemist "#download--install-alchemist"
click RunAnalyzer "#run-analyzer"
click ViewTheResults "#view-the-results"Sign Up¶
If you haven't registered yet, please visit this form.
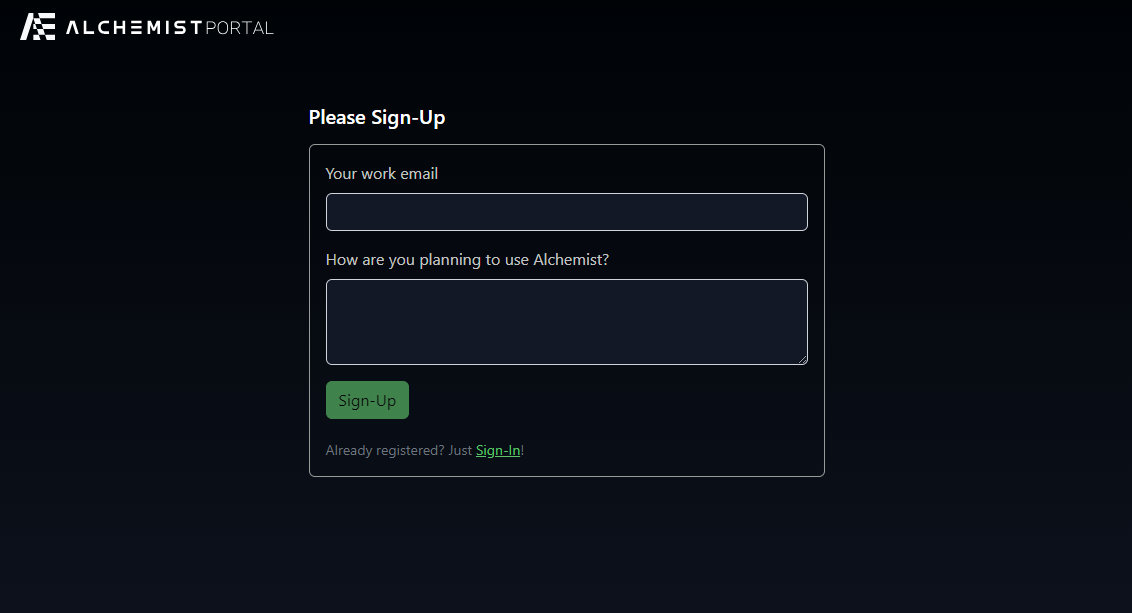
Enter a valid work email and briefly explain your intended use of Alchemist. After submitting the form, you'll receive an email containing your license key and anothe one to sign-in.
Sign In¶
Use Sign-In form to log in at any time.
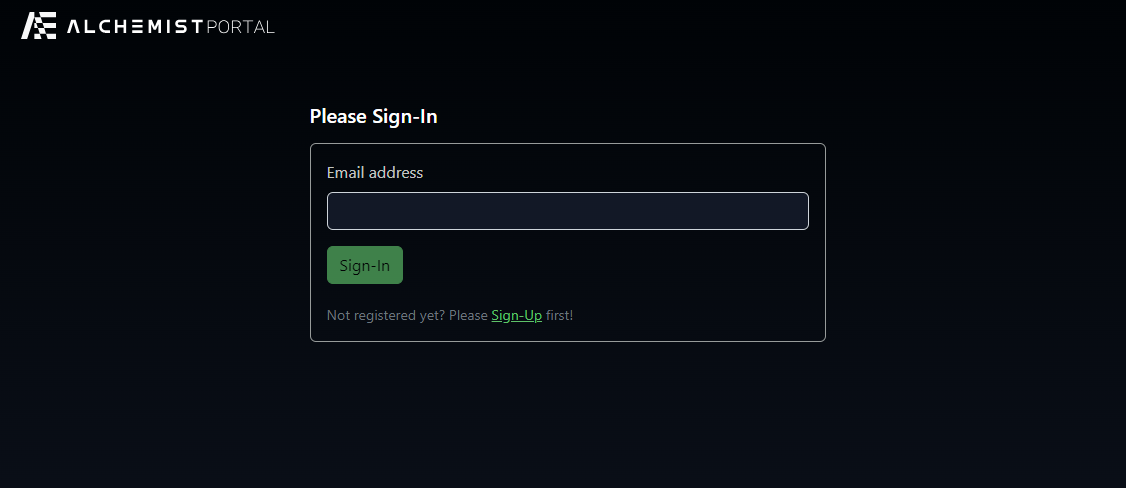
You will receive an email with a one-time link. No password is required.
Get your License Key¶
Retrieve your license key from the email you received upon registration. You can also find it anytime on the license page.
Download & Install Alchemist¶
- Download the latest version of Alchemist for you operating system from the downloads page
- Unpack the archive
- Run installer
We are working on sigining our Mac app with a developer certificate. In the meantime, please, follow the instructions below to install Alchemist
You can watch the video below or follow these steps:
- Download the latest version of Alchemist for you operating system from the downloads page
- Unpack the archive
- Right click the installer while holding down
Ctrl - Select
Openfrom the context menu - When prompted, press Open
- After approval, installer will run as normal.
Click to show the video
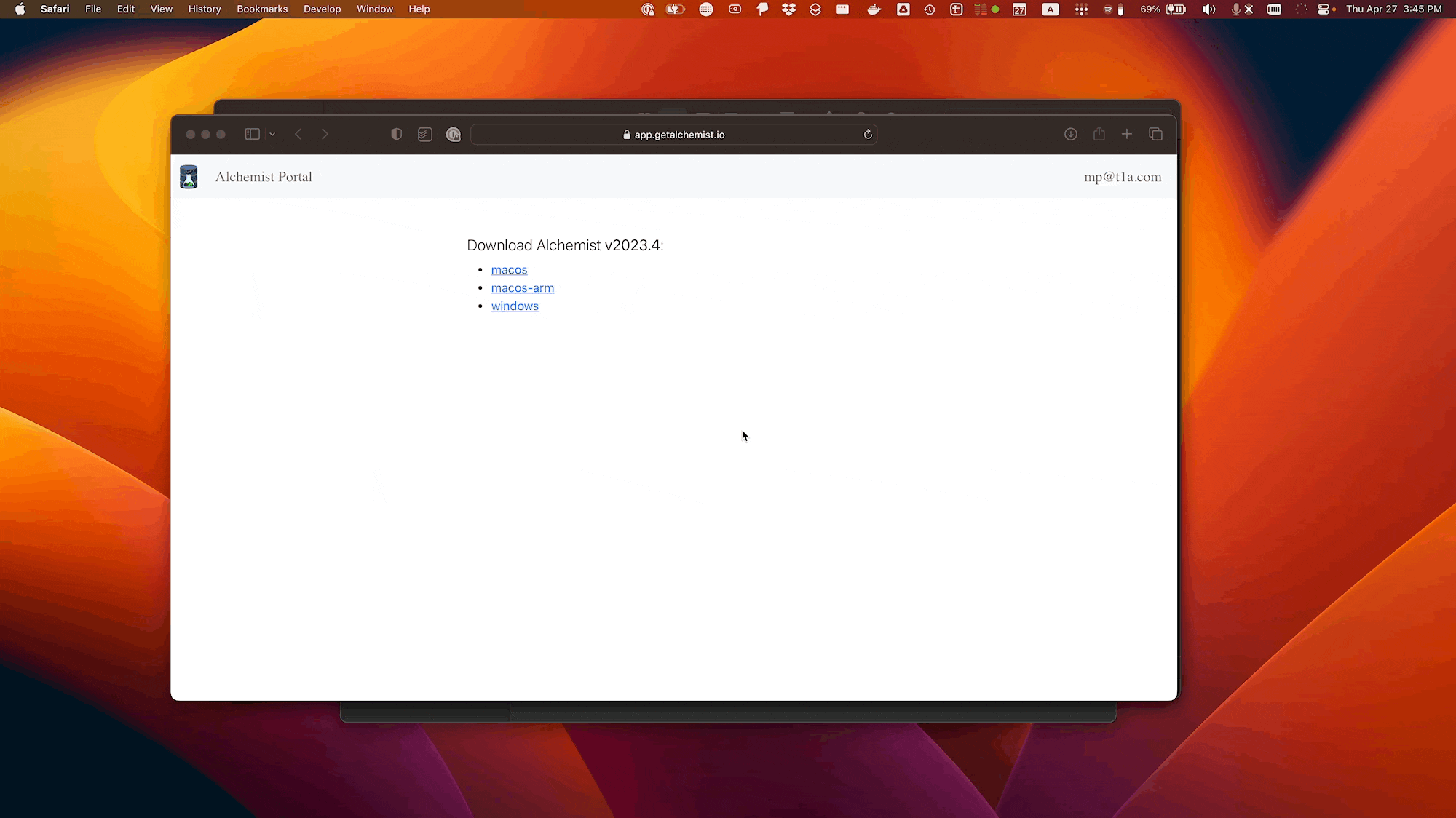
Run Analyzer¶
Now everything is set up, and you can start analyzing your sources. Use the following command to run Alchemist.
Run the following command to analyze all sources at once:
alchemist analyze src path\to\sources
path\to\sources with the path to your sources. See Prepare Source Files for details on how to prepare the sources.
Run the following command to analyze all sources at once:
/Applications/Alchemist/alchemist analyze src path/to/sources
path/to/sources with the path to your sources. See Prepare Source Files for details on how to prepare the sources.
Note
You will need to enter your license key on the first run.
If the command fails, please refer to the How to Run Alchemist section.
View the Results¶
You browser should automatically open on the dashboard page. If it doesn't, you can open it manually by navigating to http://127.0.0.1:10888.
You'll see the main overview page:
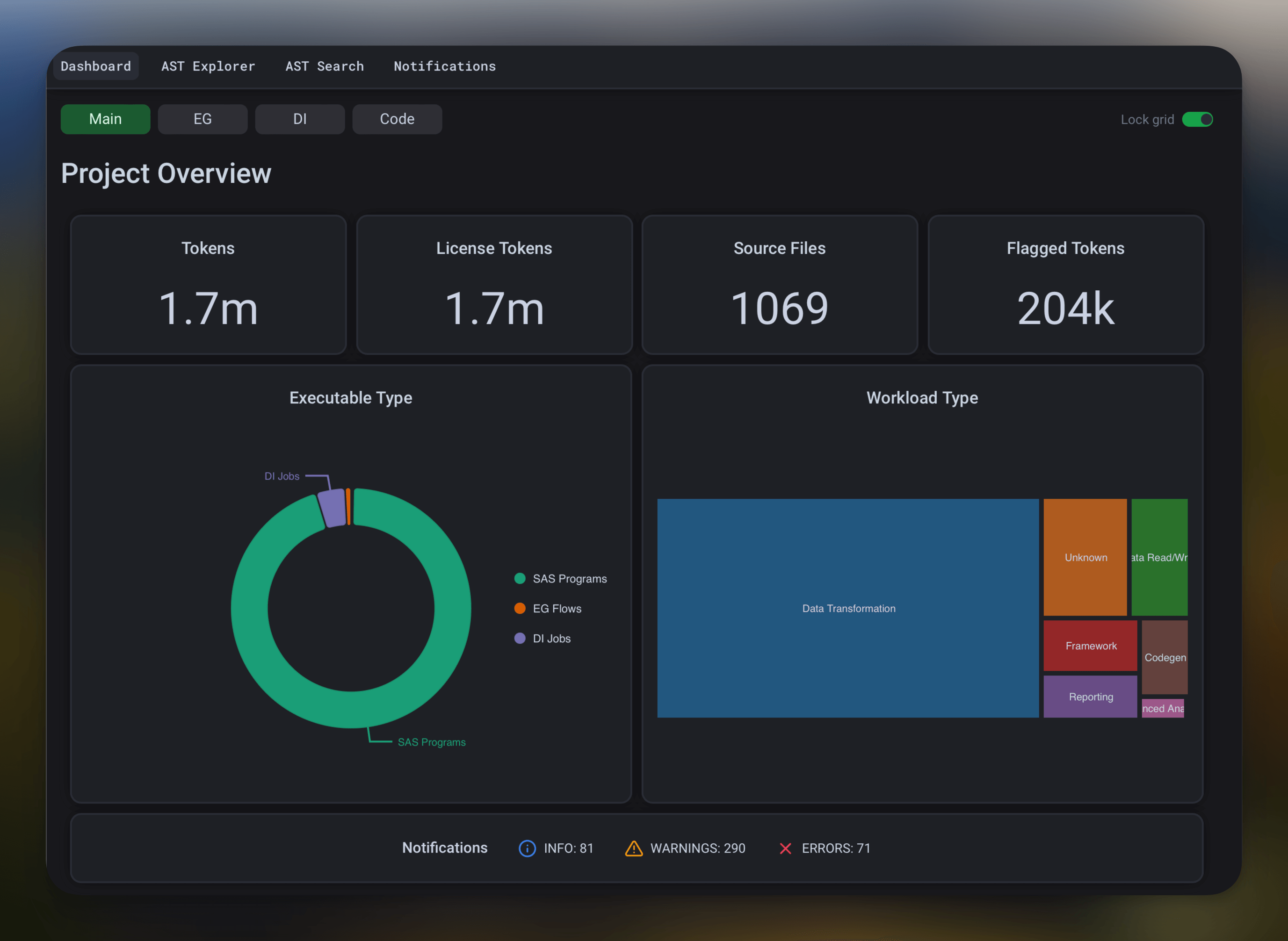
Depending on what kind of sources you've used, you'll see some or all of the following tabs: "EG", "DI" and "Code". Feel free to explore them to see the results of the analysis.
[Optional] Request a Paid License¶
If you are interested in a paid license, please contact us via the portal feedback form or at office@getalchemist.io.
Appendix¶
Prepare Source Files¶
- Create a new folder (1) for source files.
- Copy source files to this folder. Do not copy any data, only source code and other supported files (e.g. SAS EG projects
.egpor SAS Metadata exports.spk).- See detailed instructions on how to prepare
.spkfiles in dialects documentation.
- See detailed instructions on how to prepare
Retain original folder structure for sources
The way your code and other sources is organized on the server may provide important insights and help identify owners. Thus we highly recommend retaining the original folder structure inside the src folder.
For more details see how to prepare folder structure.
- You must have permissions to write files to this folder. If you experience issues on MacOs, check troubleshooting tips below.
How to Run Alchemist¶
If the alchemist command fails, please locate the Alchemist application on your system and use the full path to the executable or add the Alchemist executable to your PATH.
How to run Alchemist?
You can run Alchemist from command prompt or PowerShell.
- Launch the
Command Promptor thePowerShellapp - Use
C:\Program Files (x86)\Alchemist\Alchemist\alchemistas executable path (assuming you didn't specify a custom folder during the installation).
- Launch the Terminal app on your Mac under
Application -> Utilities -> Terminalor by searching forTerminalin Spotlight. - Use
/Applications/Alchemist/alchemistas executable path.
If your corporate network is behind a firewall, you may be able to use an offline license.
Further Reading¶
When you are ready to dig deeper into Alchemist capabilities, read the full Alchemist usage and configuration documentation.
Troubleshooting¶
If you encounter issues, follow these tips:
Installation issues¶
If you can't install Alchemist, please contact us.
Invalid value for '-o' / '--output-path': Directory is not readable¶
In macOS Catalina and later versions, restricted folders include Documents, Desktop, Downloads, among others. To solve this issue, you need to grant Terminal access to these folders through privacy settings.
Granting Terminal Access
Follow these steps to allow access to the folder:
- Open System Preferences on your Mac.
- Go to Security & Privacy.
- Select the Privacy tab.
- Scroll down to Files and Folders or Full Disk Access (depending on your macOS version).
- Look for the Terminal application (or the terminal you are using, such as iTerm) in the list.
-
Check the box next to it to grant access. If the application is not listed, you can add it by clicking the plus sign (+) and locating it in Finder.
-
Source skipped due to errors: Alchemist may report various errors during execution. Most of them will provide necessary information to resolve the issue, e.g. incorrect configuration or invalid input file. However, some source files may be skipped due to unexepected errors. If some files were skipped - most probably they were not supported by Alchemist, it will not impact the results for the remaining ones. Please, report this and we'll work on adding support for them.
App freezes¶
In rare cases, some source files may freeze the process. You may try to identify these and remove from sources and run operation again. If you can't identify the problematic files, please contact us.
Execution crashes or takes too much time¶
If you have hundreds or even thousands of files, you may run out of memory or the output may be too large. In this case, you can:
- Run in smaller chunks, i.e. running alchemist multiple times, each time providing a different set of input files or folders. Remember to use a different project name after the
-poption on each run. - Use a different output format, such as
-f parquet.
Command not found¶
If typing alchemist doesn't work (program not found), make sure you've finished our tutorial. Use the full path to the executable. For example, on Windows:
```
C:\Program Files (x86)\Alchemist\Alchemist\alchemist.exe analyze src -p project_name -f xlsx path/to/a/file_or_folder
```
Remember to consult the built-in help (alchemist -h or alchemist <command> -h) for the most up-to-date information on using Alchemist CLI. For more information on how to use Alchemist, refer to the usage page.